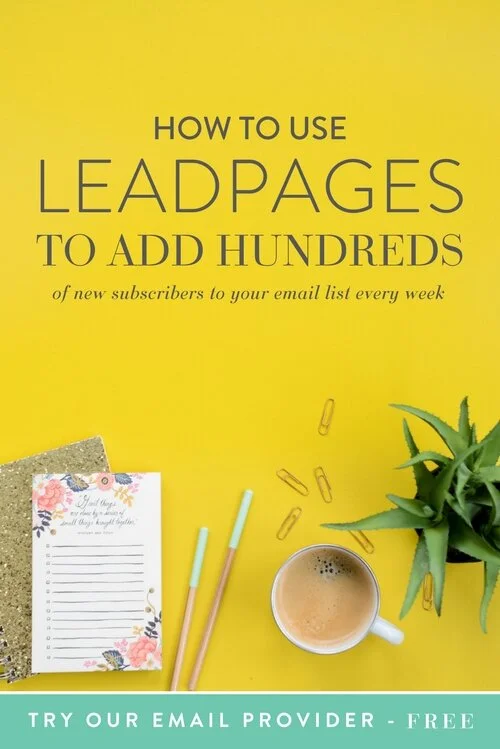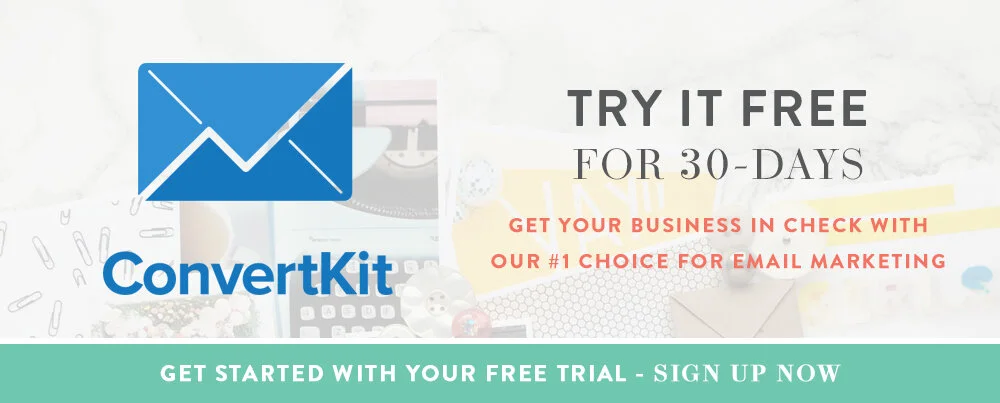How to Use Leadpages to Add Hundreds of New Subscribers to Your Email List Every Week
Looking back on our investments over time, we actually purchased Leadpages long before we even started paying for an email service provider. For some that may seem goofy, but for us it was strategic. With the power of Leadpages we have been able to grow our list by thousands and it didn’t take any technical knowledge to make it happen.
Before I jump into how to set up my favorite aspect of Leadpages, let me first tell you about the different options available to you right out of the box.
Features Built To Help You Grow
Mobile-Friendly Templates
Despite my background in design, ain’t nobody got time to code when they have a new promotion to work on. Leadpages’ templates allow you to start building a new page in minutes not days, and transition seamlessly across devices.
Drag-and-Drop Customization
If you are feeling super fancy, you can customize any template with their amazing drag and drop feature. Images, text, buttons and even special widgets like countdown timers all snap into place with ease. Talk about the best way to make every page your own.
Analytics, Baby
Curious about how your page is performing? Discover what works for your audience with just a few clicks. You can even A/B test to see if a small tweak is just the thing that will make the difference.
Integrations with Your Favorite Platforms
Forget hacking the system. Make marketing easy by seamlessly integrating with software you already use in your business. Automatically add people to your email list, CRM, webinar platform, or all of the above.
SMS Opt-ins & 1-Click Sign Up
Ever thought it would be totally freaking awesome to capture people’s emails on the go? Now you can with Leaddigits. This super simple SMS text conversation allows you to grow your email list using text messages (and you thought only big ol’ businesses had access to this kind of magic!). Or, if you totally want to wow your list, allow people to sign up for online events with one click signups using Leadlinks right in their inboxes. Boom.
There is SOOO Much More
This robust software has so many amazing features, it will grow as you grow! Trust us, we went from a team of 1 to a team of 14 in 2 years, and Leadpages is still our go-to way to build our email list.
Ready to give Leadpages a try? Get started here!
Now… drumroll please... I am about to show you my all time favorite feature and the number one way we convert hundreds of subscribers every week!
Integrating Leadboxes with ConvertKit & Squarespace
In this demo I am going to walk you through how to create Leadboxes in Leadpages so you can convert readers to subscribers. In particular, I will be showing you how we connect Leadpages to ConvertKit and then integrate these awesome boxes with Squarespace.
Step 1: Creating Your Leadbox
To get started you will need to sign in to Leadpages here. Once logged in, click on “Leadboxes” in the navigation at the top.
Next you will want to hit “Create Leadbox.”
Then this screen will appear and you can name your Leadbox. Keep in mind that this name will later be used to automatically create your URL, so pick a name that makes sense for you as well as your audience.
Step 2: Customizing Your Leadbox
Next, you will be taken to the Drag-and-Drop builder where you can customize your Leadbox however you like. We suggest you switch out the graphic and update the text at this time. Just a note — Leadpages isn’t great about sharing the size of images you should use in different places, so you may need to play around with the scale. Too large an image will stretch the box, while too small an image will make the scale of the box look funny.
Next, hover over individual elements and customize the colors to match your brand.
Step 3: Integrating Your Leadbox With ConvertKit
Now, click on the form fields in the drag-and-drop builder. The integrations panel will pop up on the left side and prompt you to set up an integration. Click + to add an integration.
Choose “ConvertKit”.
Now you will see a list of all the forms you have already built in ConvertKit. Pick the one that corresponds with the opt-in that you are creating the Leadbox for. Hit next to pick your fields.
Next, you get to choose your form fields as well as reorder them.
We suggest that you move “Name” to the top and rename it “First Name”, then delete phone number. Once you have that complete, hit next.
At this stage you have a bunch of awesome options. For this tutorial we suggest you click “remain on page”, as we are showing you how to create a pop up in Squarespace without a thank you page. Once you are done, hit save above and then hit publish.
Step 4: Integrating Your Leadbox With Squarespace
Once you hit publish this screen will pop up. Hit “Get Code”.
Copy this code, as you will need it in a later step.
Insert a button where you would like the opt-in to appear on your Squarespace site.
Now for the URL, it depends on which type of Leadbox you created. If you followed the instructions above, follow the directions below for Drag-and-Drop Leadboxes. Otherwise, you will need to reference Old School Leadboxes!
Finding Your Drag-and-Drop Leadbox URL
Y’all better love me because I spent 30-minutes talking with support making sure I knew exactly what to do, because this friend isn’t exactly obvious.
Above, I mentioned to copy the script — here is where you will need it:
<script src="//static.leadpages.net/leadboxes/current/embed.js" async defer></script> <a href="" data-leadbox-popup="143f8c5f3f72a2:11d99496c346dc">Click here to subscribe</a>
Now for the URL — if you want it to open in a new window:
http://NAME.leadpages.co/serve-leadbox/BOLDNUMBER
The name being whatever your Leadpages URL handle is.
For the URL - if you want it to hover (YOU MUST FOLLOW STEP 5 BELOW):
http://NAME.leadpages.co/leadboxes/BOLDNUMBER
Finding Your Old School Leadbox URL
When you hit publish on your Old School Leadbox, you’ll get a little bit of a different screen.
You, my friend, will need that entire HTML code:
<a href="https://thinkcreativecollective.leadpages.co/leadbox/1470dc1f3f72a2%3A11d99496c346dc/5661757422960640/" target="_blank">Click Here to Subscribe</a><script data-leadbox="1470dc1f3f72a2:11d99496c346dc" data-url="https://thinkcreativecollective.leadpages.co/leadbox/1470dc1f3f72a2%3A11d99496c346dc/5661757422960640/" data-config="%7B%7D" type="text/javascript" src="https://thinkcreativecollective.leadpages.co/leadbox-1486418369.js"></script>
Finding your URL is so much easier. See that link I bolded for you in the first set of quotes? That’s all you are going to need, whether you want to open in a new screen or have it hover.
Step 5: Making Your Leadbox Magically Hover
Ever wondered how people got their Leadboxes to magically look like they were a part of their website… like this?
It’s not as complicated as it looks!
In Squarespace, you are going to need to log in and navigate to:
Settings > Advanced > Code Injection
In the header section you are going to insert the script portion of the code we copied from Leadpages. So anything between <script> and </script> gets copied in.
Now, if you want to be all fancy and organized, you can add comments so you know which Leadbox is which by adding:
<!-- YOUR TEXT HERE -->
How cool is that, right?!
Now that you have all the knowledge to grow your list like nobody’s business with Leadpages, you are probably wondering how to keep all those babies organized so you can market and sell to them! Babes, we get it. And that’s why we didn’t want you to leave empty handed. If you are ready to take your list building game seriously, then you really ought to check out ConvertKit. And babes, right now you can check it out totally FOR FREE, for the next 30-days! Boom.